Adicionando Mídias
No canto superior direito notamos dois botões, Add new folder (Adicionar pasta) e Add new assets (Adicionar novos arquivos).
Adicionar Pasta
Adicionar pastas é um bom modo de manter os arquivos organizados, tendo em vista que todos os arquivos utilizados na aplicação estão aqui.
Adicionar Arquivos
Clicando aqui irá abrir um modal onde podemos escolher entre pegar aquivos do computador ou de uma URL
Se for adicionar arquivos do computador, por padrão, esta é a opção selecionada, mas caso ela não esteja, clique em DO COMPUTADOR e em seguida em Navegue pelos arquivos. Uma janela padrão de seu sistema operacional abrirá, e por ela você adicionará os arquivos.
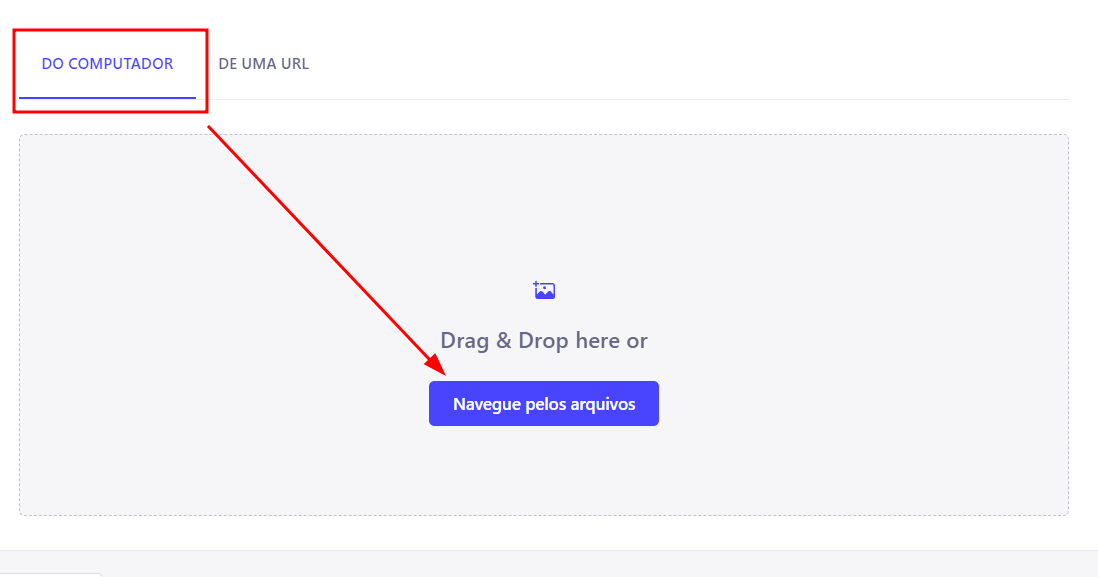
Se preferir, você pode também arrastar os arquivos que deseja adicionar para a caixa entre linhas pontilhadas.
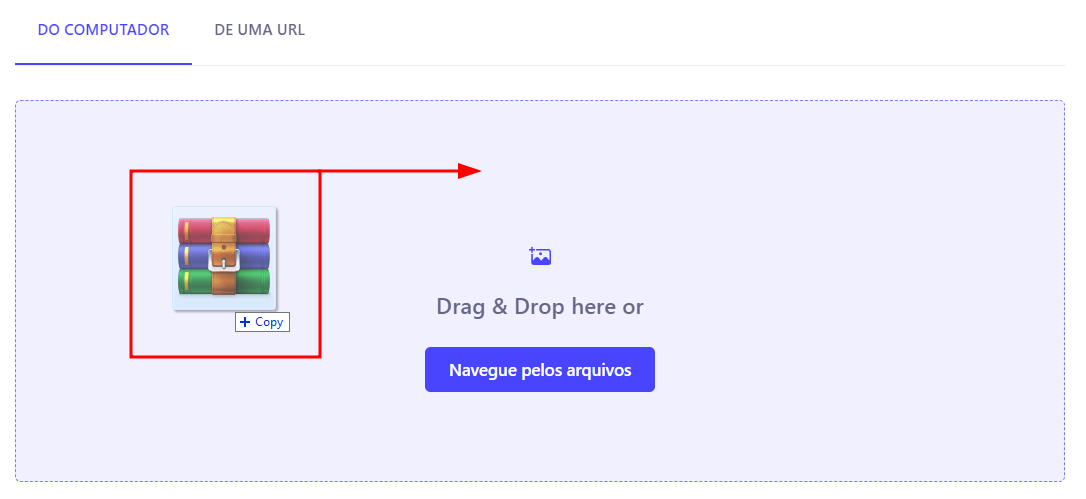
Após escolhidos os arquivos, uma nova tela irá aparecer, contendo os arquivos selecionados e alguns botões para Cancelar, Fechar, Add new assets (Adicionar novos arquivos) e Upload X assets to the library (Fazer o Upload de X arquivos à biblioteca)
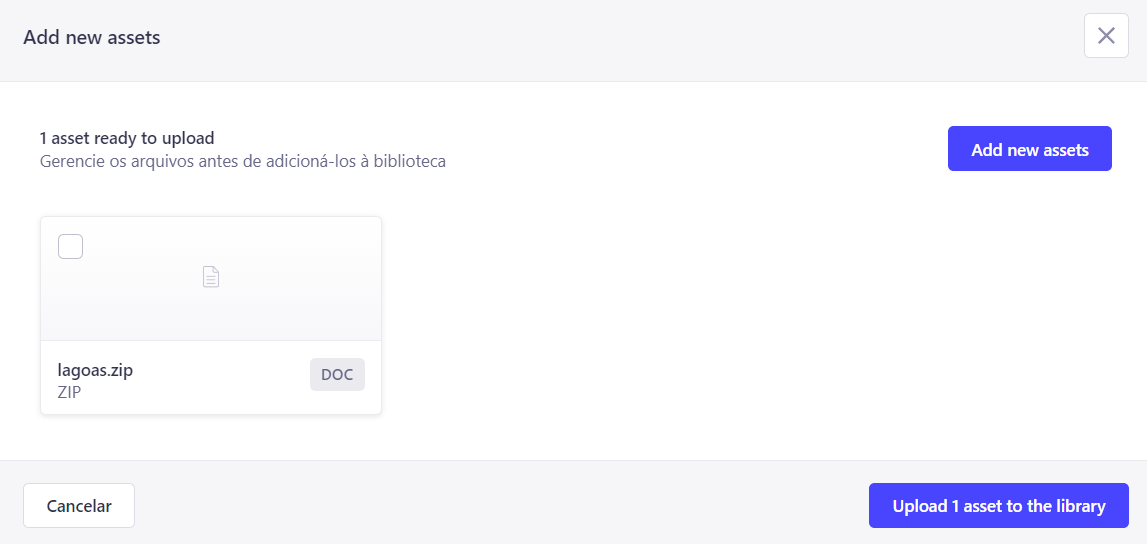
Passando o mouse sobra um arquivo abre duas nova opções, é possível alterar detalhes do arquivo selecionado em Editar ou removê-lo na Lixeira.
Editando Arquivos
Clicando em Editar, uma nova tela aparecerá, e nela é possível alterar o nome do arquivo, texto alternativo, legenda e localização (pastas).
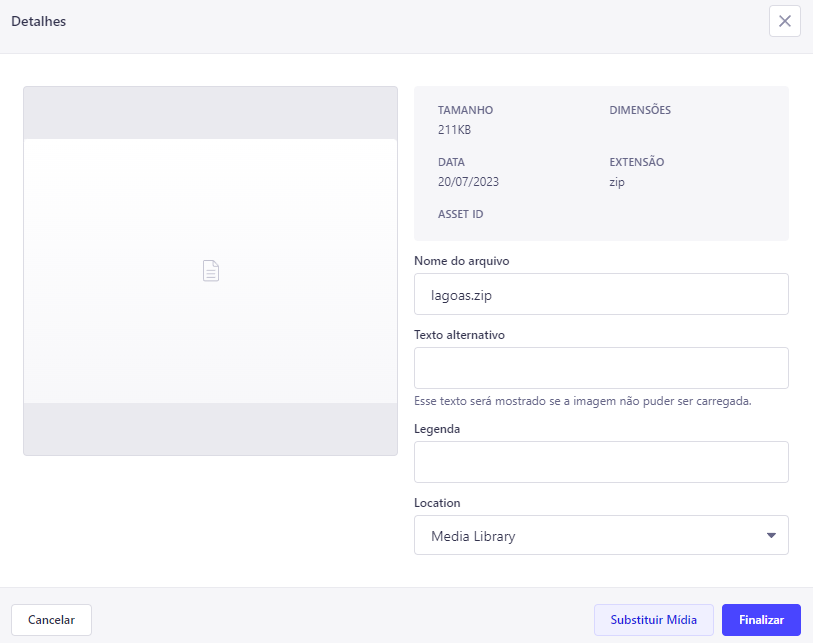
Caso necessário, é possível também substituir o arquivo por outro clicando:
Confirmar
Para confirmar a seleção de arquivos e fazer o upload dos mesmos, basta clicar em Upload assets to the library.